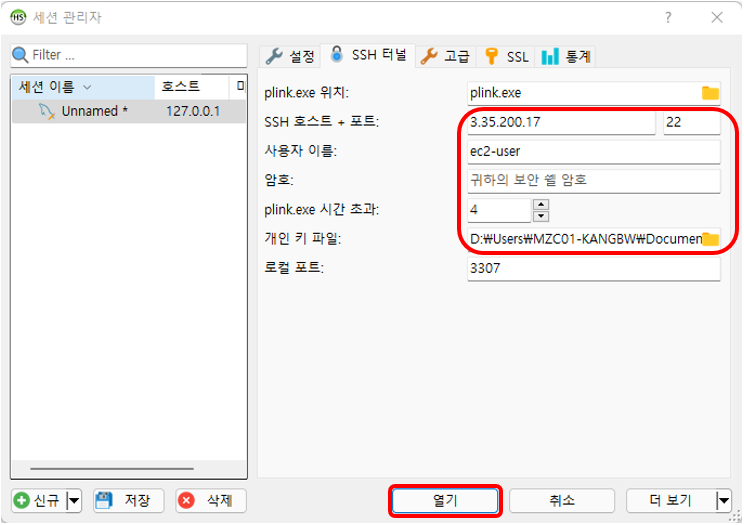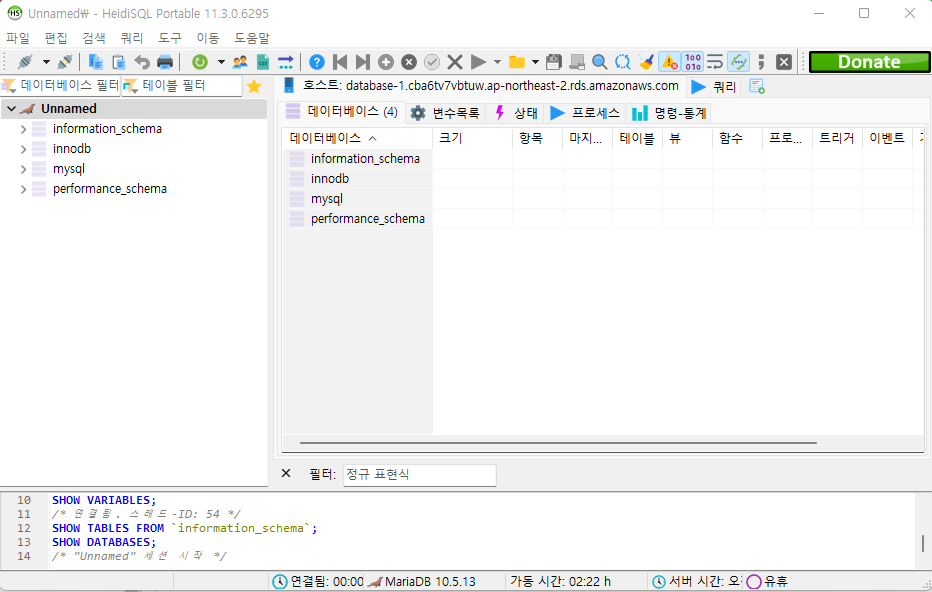watch 명령을 이용한 linux 시스템 모니터링
watch 명령은 원하는 명령어의 결과를 원하는 시간(초) 주기로 리프레시 하여 결과를 보여주는 명령어 입니다.
시스템의 자원 사용량을 모니터링 하거나, 특정 명령어를 반복적으로 입력해서 결과를 확인해야 할 때, 유용하게 사용할 수 있는 명령어 입니다.
[root@localhost ~]# watch --help
Usage: watch [-dhntv] [--differences[=cumulative]] [--help] [--interval=<n>] [--no-title] [--version] <command>
-d, --differences[=cumulative] highlight changes between updates
(cumulative means highlighting is cumulative)
-h, --help print a summary of the options
-n, --interval=<seconds> seconds to wait between updates
-v, --version print the version number
-t, --no-title turns off showing the header
[root@localhost ~]#
기본 사용 방법)
[root@localhost]# watch [-d] [-n seconds] 'command'
종료는 [Ctrl + c]
-d 옵션은 이전 출력결과와 비교하여 변경된 부분을 표시해 주는 기능
-n 옵션은 입력한 명령어의 결과를 원하는 초단위 간격으로 출력해 주는 기능(default 값은 2초)
====================================================================
예제)
- 시스템의 uptime 값을 화면에 계속 출력(2초간격)
[root@localhost ~]# watch uptime
Every 2.0s: uptime Thu Mar 29 01:49:12 2018
01:49:12 up 83 days, 18:44, 1 user, load average: 0.00, 0.00, 0.00
- command에 띄어쓰기가 들어갈 경우는 ' ' 으로 묶어 준다. uptime 값을 5초 간격으로 화면에 계속 출력
[root@localhost ~]# watch -d -n 5 'cat /proc/uptime'
Every 5.0s: cat /proc/uptime Thu Mar 29 01:51:19 2018
7238809.82 14469889.75
- 10초 간격으로 iostat 모니터링
[root@localhost local]# watch -n 10 iostat
Every 2.0s: iostat Thu Mar 29 01:56:39 2018
Linux 2.6.32-696.el6.x86_64 (localhost.localdomain) 03/29/2018 _x86_64_ (2 CPU)
avg-cpu: %user %nice %system %iowait %steal %idle
0.01 0.00 0.01 0.02 0.03 99.93
Device: tps Blk_read/s Blk_wrtn/s Blk_read Blk_wrtn
xvda 0.20 0.48 2.80 3503370 20247044
- 5초 간격으로 vmstat 모니터링
[root@localhost local]# watch -n 5 vmstat
Every 2.0s: vmstat Thu Mar 29 01:57:11 2018
procs -----------memory---------- ---swap-- -----io---- --system-- -----cpu-----
r b swpd free buff cache si so bi bo in cs us sy id wa st
0 0 9636 1224232 148464 483280 0 0 0 1 3 3 0 0 100 0 0
- 1초 간격으로 apache 프로세스 모니터링
[root@localhost local]# watch -d -n 1 'ps -ef | grep httpd | grep -v grep'
Every 1.0s: ps -ef | grep httpd | grep -v grep Thu Mar 29 01:55:20 2018
root 10214 1 0 01:54 ? 00:00:00 /usr/local/apache/bin/httpd -k start
daemon 10217 10214 0 01:54 ? 00:00:00 /usr/local/apache/bin/httpd -k start
daemon 10218 10214 0 01:54 ? 00:00:00 /usr/local/apache/bin/httpd -k start
daemon 10219 10214 0 01:54 ? 00:00:00 /usr/local/apache/bin/httpd -k start
- 여러가지 명령어를 조합해서도 사용 가능(2초 간격)
w 명령어를 통한 현재 접속자, loadaverage, uptime 확인
df 명령을 통한 디스크 사용량
free 명령을 통한 memory 사용량
[root@localhost local]# watch -d 'w; echo; df -h; echo; free -m'
Every 2.0s: w; echo; df -h; echo; free -m Thu Mar 29 02:02:44 2018
02:02:44 up 83 days, 18:58, 1 user, load average: 0.00, 0.00, 0.00
USER TTY FROM LOGIN@ IDLE JCPU PCPU WHAT
root pts/0 10.10.0.1 01:38 12.00s 0.20s 0.02s watch -d w; ech
Filesystem Size Used Avail Use% Mounted on
/dev/xvda3 7.6G 6.0G 1.2G 84% /
tmpfs 936M 0 936M 0% /dev/shm
/dev/xvda1 240M 35M 193M 16% /boot
total used free shared buffers cached
Mem: 2000 805 1194 0 144 471
-/+ buffers/cache: 188 1811
Swap: 2047 9 2038